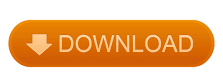
You can also do this by shift clicking on the keyframe in the Program Monitor to toggle between linear and Bezier. I get the following result: So, to show you what linear looks like, I’m going to right click on the middle keyframe and select Spatial Interpolation and change it from the default ‘Auto Bezier’, which is giving the motion path that nice smooth curve, and change it to ‘Linear’. I mentioned above that the keyframe in the Program Monitor – the Spatial keyframe – wasn’t linear. You can change your keyframe type by right-clicking on the keyframe you want to change: However, both types are changes in the Effect Controls panel.
ADOBE PREMIERE PRO CS6 TRICKS PRO
What you see in the Premiere Pro Effect Controls deals with Time while what you see in the Program Monitor deal with Space. You can find out a lot more about these types of keyframes in Premiere Pro with this help document. Let’s break it down into even more simple terms – these are keyframe options that deal with how things move in TIME ( or temporal, the diamond you see in the Effect Controls Panel) and keyframe options for how things move on the SCREEN (or spatial, the fact that the motion path curves and isn’t a triangle on screen). However, what you are actually seeing on the screen isn’t a linear keyframe! But the keyframe in the Effect Controls is! So what’s going on?įirst, there are 2 different types of keyframes in Premiere Pro – Temporal & Spatial. The keyframes created for this simple animation are called ‘linear’ keyframes and are diamond in shape (as can be seen when I add an extra keyframe to the path as shown below).Īdditional Keyframe Added to Show Keyframe ShapeĪdditional Keyframes Influence on the Motion Path If Your “Effect Controls” look like this Click the Arrow Shown This is essential knowledge for any video editor looking to improve their Premiere Pro projects!Īnimation Path for a Picture-in-Picture in Premiere ProĮffect Controls for the Above PiP Animation – On “Position” In this post we’ll share a few tips for animating keyframes in Adobe Premiere Pro – including the differences between temporary and spatial keyframes.
ADOBE PREMIERE PRO CS6 TRICKS PROFESSIONAL
Discover keyframe tips and tricks that will help give your video editing animations a more professional look in Adobe Premiere Pro!
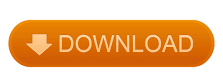

 0 kommentar(er)
0 kommentar(er)
